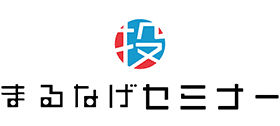【初心者必見】Zoomでセミナーに参加する手順とその流れ

Table of Contents
Zoomは、インターネットを通じて参加できる便利なオンデマンドツールです。
そのZoomを利用してセミナーを受講するためには次のような手順が必要になります。
Zoomセミナーへの参加手順
- セミナーに申し込む
- 登録完了メールを受け取る
- Zoomアプリをインストール
- セミナー開始時間になる
- 登録完了メールの参加リンクをクリック
- Zoomアプリが起動
- 「ウェビナーに参加」をクリック
- セミナーに参加する
基本的にアプリをダウンロードし、セミナー申込時に主催者から送られてきた「参加URL」をクリックし。必要に応じて「ID」と「パスワード」を入力するだけでZoomセミナーに参加が可能です。
もちろん、スマートフォンからでも気軽に参加できます。
基本的には講師の話を聞くだけで良く、慣れないうちは「ミュート」と「ビデオオフ」の操作さえ覚えておけば十分です。
この記事では、Zoomの説明とZoomセミナーへの参加方法について詳しく解説しています。
【関連記事】オススメの自己啓発セミナーサイト3選と怪しいセミナーの見分け方
【まず知りたい】Zoomのオンラインセミナーとは

Zoomセミナーは、オンライン会議システム「Zoom」を使用して開催されるウェビナーやオンラインセミナーです。
参加者はインターネットを通じて、自宅や職場から講義や質疑応答に参加できる双方向のコミュニケーションツールです。
Zoomセミナーは、インターネットを介して行われるオンラインの講座や勉強会です。
主催者が設定したテーマについて、講師が画面共有機能を使って資料を表示しながら講義を行います。参加者は自宅や職場などから、パソコンやスマートフォン、タブレットを使って視聴します。
セミナー中は、チャット機能やQ&A機能を使って質問することができ、講師とのリアルタイムのやり取りが可能です。
また、「手を挙げる」機能を使って発言の機会を得ることもできます。
なお多くの場合、参加者の顔は表示されず、音声もミュートされているため、気軽に参加できるのもZoomが使われているメリットと言えるでしょう。
Zoomが人気な5つの理由!便利で快適、しかも使いやすい。
- 操作が簡単で直感的なインターフェース
- パソコン、スマートフォン、タブレットなど様々なデバイスから参加可能
- 高品質な音声と映像を提供
- チャット、Q&A、手を挙げる機能など、双方向コミュニケーションツールが充実
- 無料版でも基本的な機能が使える
Zoomは、その使いやすさと豊富な機能により、オンラインセミナーやウェビナーのプラットフォームとして高いシェアを獲得しています。
特に新型コロナウイルス感染症の影響でリモートワークが増加したことで、さらに普及が加速しました。
Zoomの大きな特徴は、ユーザーフレンドリーな操作性です。
初めて使う人でも直感的に操作できるインターフェースを持ち、パソコンだけでなく、スマートフォンやタブレットからも簡単に参加できます。
特にスマートフォンアプリを使用する場合、面倒な登録手続きなしで視聴だけならすぐに始められるため、多くの人にとって敷居が低くなっています。
また基本的な機能は無料版でも使用できるため、個人や小規模な組織でも気軽に導入できることも、Zoomの人気の理由の一つです。
Zoomを使ってセミナーに参加するために必要な前準備

| 項目 | PC | スマートフォン/タブレット |
|---|---|---|
| デバイス | パソコン | スマートフォンまたはタブレット |
| インターネット環境 | Wi-FiまたはLAN接続 | Wi-Fiまたはモバイルデータ通信 |
| Zoomアプリ | ダウンロードとインストール | App StoreまたはGoogle Playからダウンロード |
| スピーカー/イヤホン | 内蔵または外付け | 内蔵または外付け |
| マイク | 内蔵または外付け(任意) | 内蔵または外付け(任意) |
| カメラ | 内蔵または外付け(任意) | 内蔵(任意) |
| 視聴用URL/IDとパスワード | メールで受け取る | メールで受け取る |
| 充電器/バッテリー | 長時間の場合に必要 | 必須 |
Zoomセミナーに参加する前に上記の準備を済ませておきましょう。特にスマートフォンで参加する場合も、いくつかの準備が必要です。
まずZoomアプリをインストールすること!
App StoreやGoogle Playからアプリを事前にダウンロードしておくことで、セミナー開始直前の混乱を避けることができます。また、アプリの最新バージョンを使用することで、機能の不具合や接続の問題を防ぐことができます。
次に、安定したインターネット環境の確保が重要です。
モバイルデータ通信よりもWi-Fi接続の方が安定していることが多いため、可能な限りWi-Fi環境下での参加をおすすめします。通信量の制限がある場合は、事前に十分な通信容量を確保しておくことも大切です。
バッテリー切れによる中断を避けるため、充電器やモバイルバッテリーの準備も必須です。長時間のセミナーの場合、スマートフォンのバッテリーが急速に消耗する可能性があるため、常に充電できる状態にしておきましょう。
視聴用URLとIDはセミナー開催前から確認と入力を!
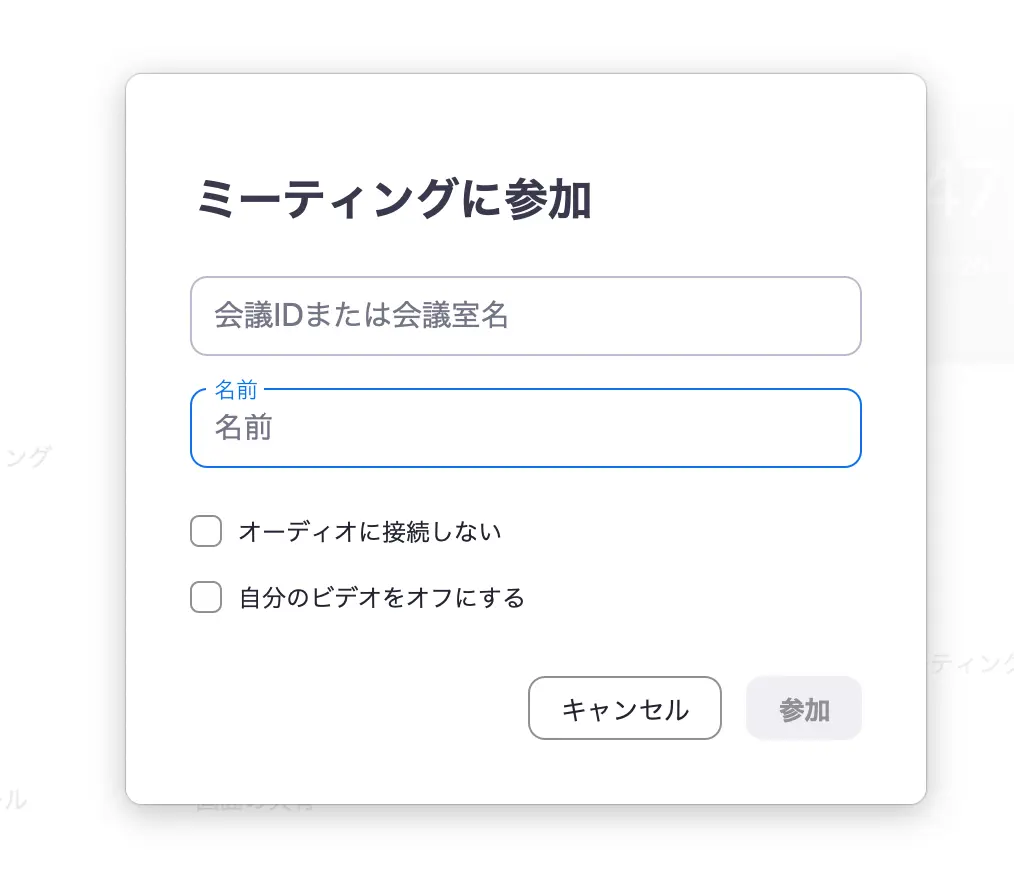
また、メールなどで届くZoomセミナーの「視聴用URL」「ID」「パスワード」を事前に確認し、すぐにアクセスできるようにしておくことで、セミナー開始時の混乱を避けることができます。
これらの情報は通常、登録完了メールに記載されています。
これらの準備を整えることで、スマートフォンからでもスムーズにZoomセミナーに参加し、快適に視聴することができます。
Zoomセミナーへの参加方法とその手順
Zoomセミナーへの参加手順
- セミナーに申し込む
- 登録完了メールを受け取る
- Zoomアプリをインストール
- セミナー開始時間になる
- 登録完了メールの参加リンクをクリック
- Zoomアプリが起動
- 「ウェビナーに参加」をクリック
- セミナーに参加する
Zoomセミナーへの参加は、まず希望のセミナーに申し込むことから始まります。
申し込み後、登録完了メールが届きますので、そこに記載された参加リンクやID、パスワードを確認しておきましょう。
次に、使用するデバイス(パソコンやスマートフォン)にZoomアプリをインストールします。
セミナー開始時間になったら、登録完了メールに記載された参加リンクをクリックしたら、セミナーへの参加完了です。
Zoomの機能はセミナーの時にどんな風に使うの?気になる使い方
| 機能 | 用途 |
|---|---|
| ミュート/ミュート解除 | 自分の音声のオン/オフ切り替え |
| ビデオの開始/停止 | カメラの映像のオン/オフ切り替え |
| チャット | テキストによる質問や意見交換 |
| Q&A | 講師への質問の送信 |
| 手を挙げる | 発言の意思表示 |
| 投票 | アンケートや意見収集への回答 |
| 画面共有 | 資料や画面の表示(主に講師が使用) |
| ブレイクアウトルーム | 小グループでのディスカッション |
Zoomセミナーに参加する際、基本的には講師の話を聞いているだけで十分です。
多くのセミナーでは、参加者の音声はミュートされ、ビデオもオフになっているため、リラックスした環境で視聴することができます。
セミナーの内容によっては、アンケートや挙手を求められる場合がありますが、これらの機能の使用に慣れていない場合は、無理に参加する必要はありません。
主催者や講師は、参加者全員が積極的に機能を使用することを期待しているわけではありません。
さて、この章では、最低限覚えておきたい「ミュート」「カメラオフ」の手順について解説します。
【覚えておこう①】Zoomでミュートにする手順
- Zoom画面の左下にあるマイクアイコンを確認する
- マイクアイコンが赤色でスラッシュが入っていなければクリックする
- マイクアイコンが赤色でスラッシュが入った状態になったことを確認する
- スマートフォンの場合は画面をタップしてメニューを表示させる
- 画面左下の「ミュート解除」または「オーディオ」をタップする
- 「ミュート」に変わったことを確認する
Zoomでミュートにする操作は非常に簡単です。
パソコンの場合、画面左下にあるマイクアイコンをクリックするだけでミュートのオン/オフを切り替えられます。
ミュートがオンの状態では、アイコンが赤色でスラッシュが入った状態になります。
スマートフォンやタブレットの場合は、画面をタップしてメニューを表示させ、左下の「ミュート解除」または「オーディオ」をタップします。ミュートになると「ミュート」と表示が変わります。
【覚えておこう②】Zoomでカメラオフにする手順
- Zoom画面の左下にあるビデオカメラアイコンを確認する
- ビデオカメラアイコンが赤色でスラッシュが入っていなければクリックする
- ビデオカメラアイコンが赤色でスラッシュが入った状態になったことを確認する
- スマートフォンの場合は画面をタップしてメニューを表示させる
- 画面左下の「ビデオの停止」または「ビデオ」をタップする
- アイコンが赤色に変わり、自分の映像が消えたことを確認する
Zoomでカメラをオフにする操作は、ミュートと同様に簡単です。
パソコンを使用している場合、画面左下にあるビデオカメラアイコンをクリックするだけでカメラのオン/オフを切り替えられます。
カメラがオフの状態では、アイコンが赤色でスラッシュが入った状態になります。
スマートフォンやタブレットの場合は、画面をタップしてメニューを表示させ、左下の「ビデオの停止」または「ビデオ」をタップします。
カメラがオフになると、アイコンが赤色に変わり、自分の映像が消えます。
このようにZoomは誰でもカンタンに使えるようになっています。はじめてZoomを利用する方は「ミュート」と「ビデオ」の切り替えだけ出来るようになっていれば十分ですよ!
安心・安全のウェビナーはまるなげセミナーで!
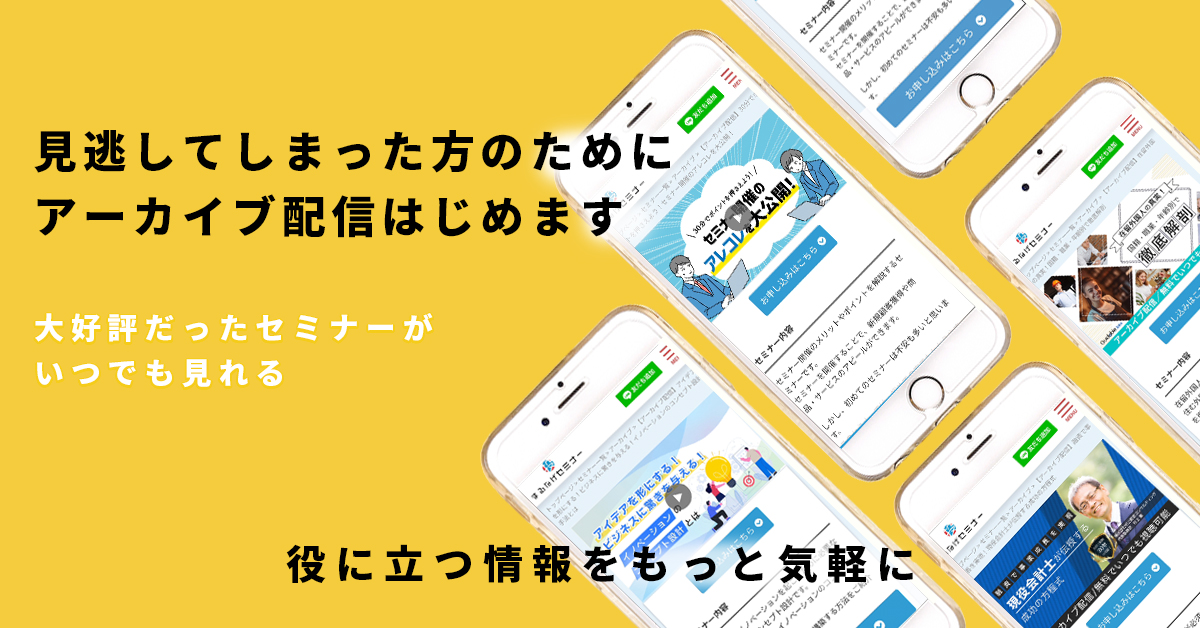
まるなげセミナーは素性がハッキリしている会社や個人だけが告知できる、ウェビナーポータルサイトです。
「何か学びたい」「○○について知りたい!」という方は、ぜひこの機会にまるなげセミナーのウェビナーに参加されてみてくださいね。
まずは公式LINEから、まるなげセミナーに登録を!